Six Crucial IPhone Settings To Adjust After Updating To IOS 18.5

Welcome to your ultimate source for breaking news, trending updates, and in-depth stories from around the world. Whether it's politics, technology, entertainment, sports, or lifestyle, we bring you real-time updates that keep you informed and ahead of the curve.
Our team works tirelessly to ensure you never miss a moment. From the latest developments in global events to the most talked-about topics on social media, our news platform is designed to deliver accurate and timely information, all in one place.
Stay in the know and join thousands of readers who trust us for reliable, up-to-date content. Explore our expertly curated articles and dive deeper into the stories that matter to you. Visit Best Website now and be part of the conversation. Don't miss out on the headlines that shape our world!
Table of Contents
Six Crucial iPhone Settings to Adjust After Updating to iOS 18.5
Apple's iOS 18.5 is finally here, bringing a host of new features and improvements. But with every major iOS update comes a need to review and adjust your settings to ensure optimal performance, privacy, and user experience. Don't get bogged down in the bells and whistles – let's focus on the six most crucial settings you should tweak immediately after upgrading.
1. Review Your Privacy Settings: A Fresh Start for Your Data
iOS 18.5 likely includes updated privacy features. Take this opportunity to revisit your privacy settings within the Settings app. Navigate to Privacy & Security and carefully review each section:
- Location Services: Ensure you only grant location access to apps that absolutely require it. Consider limiting precision for apps that don't need your exact location.
- Tracking: Disable tracking whenever possible. Review which apps have permission to track your activity across other apps and websites. Remember, you can always change these settings later.
- Photos: Check which apps have access to your photos and adjust accordingly. Consider limiting access to only specific albums or even disabling access completely for certain apps.
2. Manage Your Notifications: Silence the Noise
Nobody likes a chaotic notification center. iOS 18.5 might have altered your notification preferences. Head to Notifications in Settings and:
- Customize Alerts: Adjust notification styles (banners, alerts, or none) for individual apps.
- Silence Unwanted Apps: Turn off notifications entirely for apps that consistently send irrelevant alerts.
- Group Notifications: Organize notifications by app to manage the influx of alerts more efficiently.
3. Optimize Battery Life: Extend Your iPhone's Endurance
A new iOS version can sometimes impact battery life. Optimize your settings to maximize its lifespan:
- Low Power Mode: Enable Low Power Mode when your battery is low to conserve power. You can also schedule it automatically.
- Background App Refresh: Restrict background activity for apps you don't use frequently to prevent unnecessary battery drain. You can find this under General > Background App Refresh.
- Screen Brightness: Lower your screen brightness to significantly improve battery life.
4. Update Your Software: Security First
While you've already updated to iOS 18.5, make sure all your other software is up-to-date.
- App Store Updates: Check for and install updates for all your apps to benefit from bug fixes, performance improvements, and enhanced security features. This is easily accessed within the App Store.
5. Explore New Features: Unlock iOS 18.5's Potential
iOS 18.5 likely introduces exciting new features. Explore them! Spend some time familiarizing yourself with the changes to improve your user experience.
- Check the Release Notes: Apple's official release notes detail new features and improvements. This is a great resource to understand all the changes and how to leverage them.
6. Back Up Your Data: Peace of Mind
This is crucial after any iOS update. Ensure your data is safely backed up to iCloud or your computer. This protects your information should anything unexpected happen.
- iCloud Backup: Go to Settings > [Your Name] > iCloud > iCloud Backup and ensure backups are enabled.
- Computer Backup: Use Finder (macOS) or iTunes (older versions of Windows) to back up your iPhone to your computer.
By taking these six steps, you'll ensure a smooth transition to iOS 18.5 and a more personalized and optimized user experience. Don't hesitate to explore further settings based on your individual needs. Happy updating!

Thank you for visiting our website, your trusted source for the latest updates and in-depth coverage on Six Crucial IPhone Settings To Adjust After Updating To IOS 18.5. We're committed to keeping you informed with timely and accurate information to meet your curiosity and needs.
If you have any questions, suggestions, or feedback, we'd love to hear from you. Your insights are valuable to us and help us improve to serve you better. Feel free to reach out through our contact page.
Don't forget to bookmark our website and check back regularly for the latest headlines and trending topics. See you next time, and thank you for being part of our growing community!
Featured Posts
-
 Missed Opportunities Virginias Errors Pave The Way For Boston Colleges Acc Tournament Victory
May 23, 2025
Missed Opportunities Virginias Errors Pave The Way For Boston Colleges Acc Tournament Victory
May 23, 2025 -
 Street Fighter Movie Jason Momoa Andrew Koji Noah Centineo And Roman Reigns In Talks
May 23, 2025
Street Fighter Movie Jason Momoa Andrew Koji Noah Centineo And Roman Reigns In Talks
May 23, 2025 -
 Townsends Concussion Scare A Turning Point
May 23, 2025
Townsends Concussion Scare A Turning Point
May 23, 2025 -
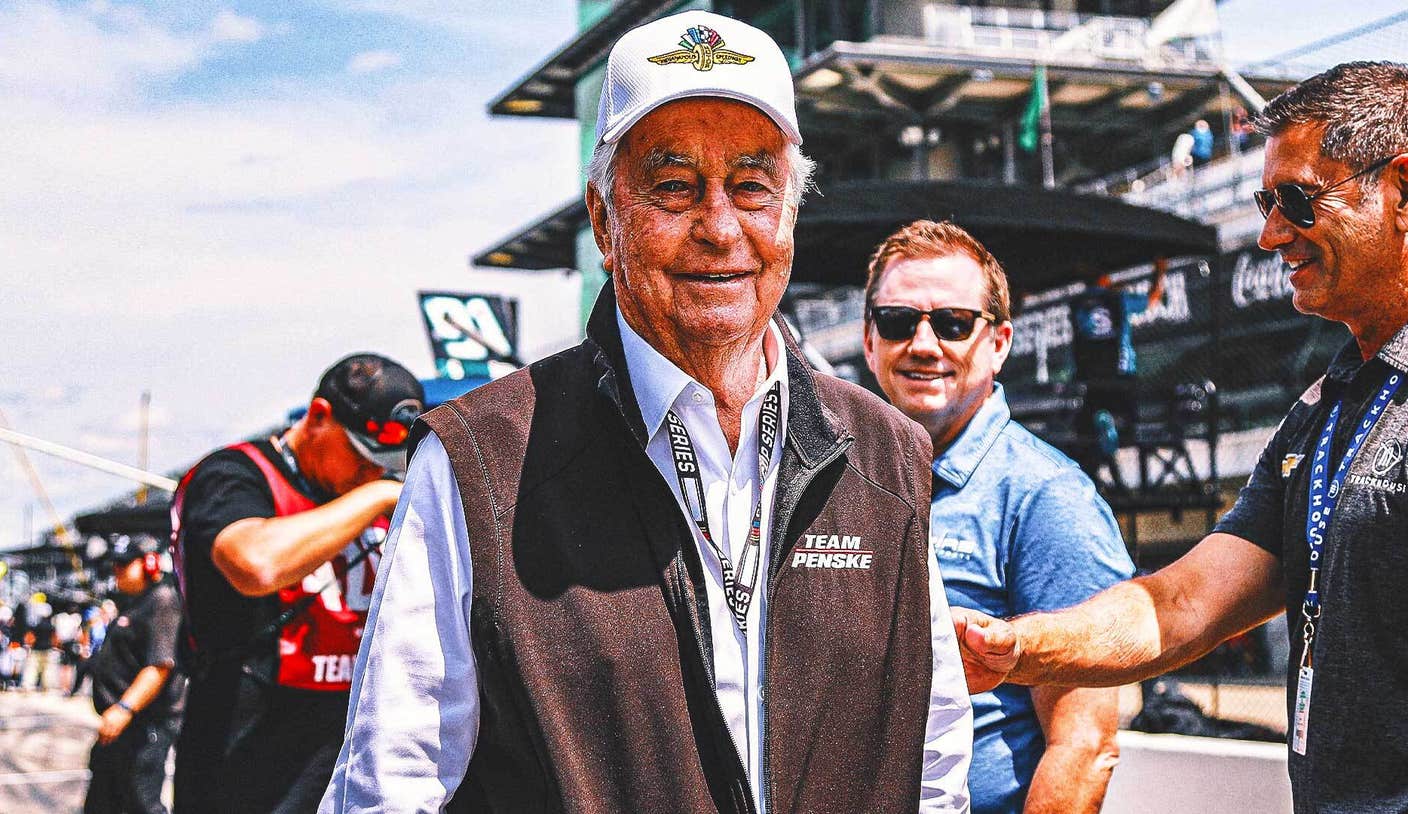 Three Penske Employees Fired For Indy 500 Qualifying Infractions
May 23, 2025
Three Penske Employees Fired For Indy 500 Qualifying Infractions
May 23, 2025 -
 Mr Beasts Charitable Giving Eye Surgeries Cash Giveaways And The Power Of Beast Philanthropy
May 23, 2025
Mr Beasts Charitable Giving Eye Surgeries Cash Giveaways And The Power Of Beast Philanthropy
May 23, 2025
Latest Posts
-
 Horrifying New Crime Series Trailer Based On Real Life Events
Aug 29, 2025
Horrifying New Crime Series Trailer Based On Real Life Events
Aug 29, 2025 -
 Copa Centroamericana Xelaju Mc Suena Con Una Fase De Grupos Inolvidable
Aug 29, 2025
Copa Centroamericana Xelaju Mc Suena Con Una Fase De Grupos Inolvidable
Aug 29, 2025 -
 Us Open Aftermath Townsend Ostapenko In Heated Post Match Dispute
Aug 29, 2025
Us Open Aftermath Townsend Ostapenko In Heated Post Match Dispute
Aug 29, 2025 -
 Xelaju Mc Busca Cierre Historico En La Copa Centroamericana
Aug 29, 2025
Xelaju Mc Busca Cierre Historico En La Copa Centroamericana
Aug 29, 2025 -
 Red Sox Pitcher Garrett Crochet Unexpected Contender In The Cy Young Race
Aug 29, 2025
Red Sox Pitcher Garrett Crochet Unexpected Contender In The Cy Young Race
Aug 29, 2025
